⛏️ How To Set Up
ATTACH THE EA ON A CHART
In a MetaTrader 4 program, click “View” menu, then click “Navigator” menu to show/hide the “Navigator” window (hotkey Ctrl+N).
In a showed “Navigator” window, in “Common” tab, you can see the EA at [your broker name]\Expert Advisors\Market\Telegram MT4 Signal Trader.
Attach the EA on any chart by way #1 or way #2 below:
– Way #1 – Drag & drop the EA on the chart: Click and hold the left mouse on the “Telegram MT4 Signal Trader” EA, drag it on the chart, then release the left mouse.
– Way #2: Right-click on the EA, then click the “Attach to a chart” menu on a showed menu.
Make sure there is a tick in “Allow live trading” option in “Common” tab as below image, then click “OK” button to run the EA.
And make sure that the “Auto Trading” button in the menu bar is in “green” status :
That’s it, we have attached the EA on the chart and run it.
DOWN THE PRIVACY AND SECURITY LEVEL OF TELEGRAM APP
Before we start: The Telegram Reader only can log in your Telegram account and work well if the “Local Passcode” setting is in “Off” status, and the “Two-step verification” is in “Disable” status. Why? Because the Telegram Reader application need to auto-restart and connect to your Telegram account as fast as possible, to get the signals without interruption by many steps of verification, or any reason that make you VPS be crashed and be restarted.
Tips: If you want to keep your high security level with “Local Passcode” setting be in “On” status and “Two-step verification” setting be in “Enable” status, you should create another Telegram account with another telephone number for your trading via Telegram.
Make sure that the “Local Passcode” setting is in “Off” status, and the “Two-step verification” is in “Disable” status by these below steps:
Click on the Telegram menu (3 line symbol).
Click on the “Settings” menu.
Click on “Privacy and Security” menu.
Scroll down to the “Control your sessions on other devices” section. Then check if the status of “Local passcode” and “Two-step verification” are in status like below image.
The texts “Turn on local passcode” and “Enable two-step verification” in above image show that the “Local passcode” setting is in “Off” status and the “Two-step verification” is in “Disable” status.
If the texts don’t like the above image, you should click on the texts and follow the Telegram instructions to change their status.
Ok, we can go to the next steps.
INSTALL THE TELEGRAM READER CORRECTLY
Open the “Files” folder of MetaTrader 4 program:
In the MetaTrader4 program, click “File” menu, then click “Open Data Folder” menu.
In a showed explorer window, double click on the “MQL4” folder.
Then double click on the “Files” folder.
You will get in and see all the contents in the “Files” folder as below image. There will be ready a txt file “telegramsignaltext.txt” here (the EA created it when the EA runs in the first time).
Copy the zip file “Telegram Reader.zip” to the “Files” folder of MetaTrader 4 program:
You can do the job by way #1 or way #2 below.
- Way #1: Drag & drop the zip file “Telegram Reader.zip” to the “Files” folder.
- Way #2: Right mouse click on the file “Telegram Reader.zip”, click “Copy” menu, then right click on any empty area in the “Files” folder, and click “Paste” menu.
Unzip the zip file “Telegram Reader.zip”: Right mouse click on the zip file, then click “Extract here” menu. You will see a new created “Telegram Reader” folder.
Make sure you have the “Telegram_Reader.exe” file in the folder:
Double click on the folder “Telegram Reader” to see if there is a “Telegram_Reader.exe” file inside.
RUN THE TELEGRAM READER CORRECTLY
Double-click on the “Telegram_Reader.exe” file, a “Sign in” form appears like the below image.
In the form, you can input data by way #1 or way #2 below:
– Way #1: Choose your Country name in the “Country” list box, the program will automatically input the country code, and you only input your telephone number, then click on the “Next” button.
– Way #2: Type your country code (if you know) with character “+” before the number (for example: +84), and you input your telephone number, then click on the “Next” button.
When a confirming dialog appears, if your telephone number is correct, click on “OK” button, otherwise click on “Cancel” button to re-input your correct telephone number.
After clicking on the “OK” button, you will receive a login code sent to your Telegram program. If you can’t find it, get in your Telegram program and type a text “telegram” in the search box, you will see the login code in the first line as below image:
In a showed “Enter you code” form, input the login code you received in the previous step, then click on the “Next” button to let Telegram Reader application log in your Telegram account.
A “Running” form appears like a below image:
Choose a channel providing signals in the channel list.
Then choose a txt file in the “Files” folder to save your signal texts: Click the “Choose” button, then click on the “telegarmsignaltext.txt” file in the “…MQL4\Files” folder, click on “Save” button, and click “Yes” button. The Telegram Reader application will write and save a last message text in this txt file.
Finally, click on “Start” button to run Telegram Reader application. The application will continually run, copy, paste and save the last message text from the signal channel, in the “telegramsignaltext.txt” file.
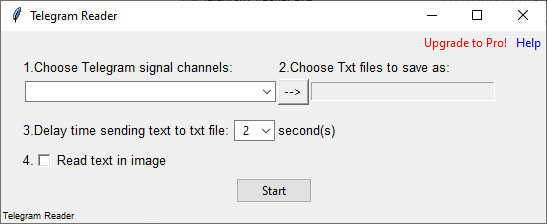
Remember: When a new signal text comes in the signal channel, the Telegram Reader application will copy, paste and save the text in the txt file. You can check if the Telegram Reader application is running correctly by double-click on the “telegramsignaltext.txt” file to open it and see it’s content.
If the Telegram Reader application is running correctly, you will find that the “telegramsignaltext.txt” file contains the last text (message) from the signal channel.
That’s it, you have already set up “an auto trading system” that located right in your desktop, laptop or VPS! Many of the other systems out there keep the system in their own infrastructure and you have to pay monthly to use their services. Thanks for your trust in Telegram MT4 Signal Trader EA, you have chosen the right product.
However, the EA still can’t trade the signals yet because it doesn’t understand the signal texts. You will be guided in the next sections.
SET UP MANY SYSTEMS
You can set up the many systems by running many Telegram Reader apps to copy message from many telegram channels to many txt files. Then run many EAs on a Metatrader 4 program, each EA trades each/or the same txt file (input the txt file name in the "Signal text source file" parameter in the EA properties.
Follow below steps to run many Telegram Reader apps.
- Manually create a new folder in the ..MQL4\Files.. folder of Metatrader 4, and give it a name.
- Copy only the file Telegram_Reader.exe to this new folder (remember that don't copy the other files).
- Run the Telegram_Reader.exe file.
- That's it, you can see 2 Telegram Reader app running at the same time.
Understand more:
The Telegram Reader app will create a connection session with the Telegram app via API, and saved the session data in a file " session_name.session" (you can see this file in the Telegram Reader folder).
Therefore, if you create a new folder by copying the whole Telegram Reader folder and run the Telegram_Reader.exe. The second Telegram Reader app will restart the connection that stops the connection of the fist Telegram Reader app.