⛏️ How to set up
BEFORE WE START
The Telegram Reader app only work on a telegram account with a “Local Passcode” setting be in “Off” status, and a “Two-step verification” be in “Disable” status.
Why?
- Because it needs to auto-restart and connect your account immediately, to get the signal without interruption by many steps of verification.
- It is easy for you to set up.
Tips: If you want to keep your high security level with “Local Passcode” setting be in “On” status and “Two-step verification” setting in “Enable” status. You should create a separated account with another telephone number for your trading via Telegram app.
Make sure the “Local Passcode” setting be in “Off” status, and the “Two-step verification” be in “Disable” status by these below steps:
Click on the Telegram menu (3 line symbol) at the left top corner.

Click on the “Settings” menu.
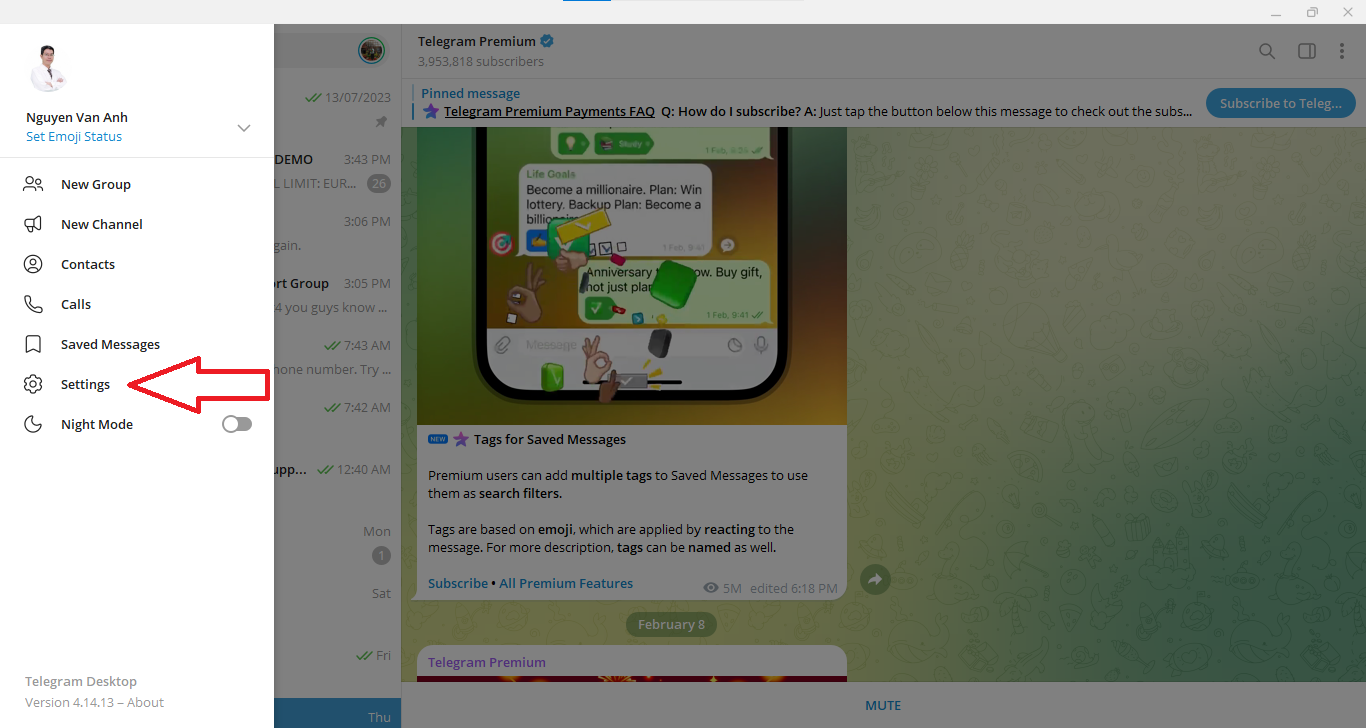
Click on “Privacy and Security” menu.
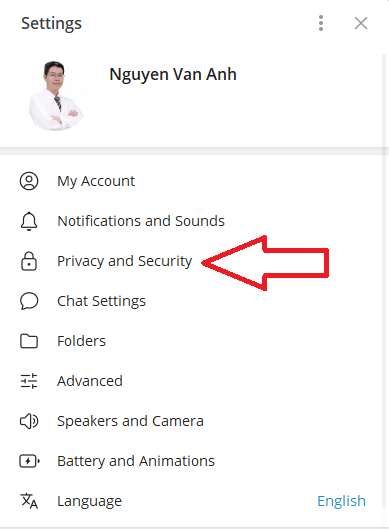
Make sure the “Two-step verification” and the “Local passcode” are in the "Off" status like the below image.
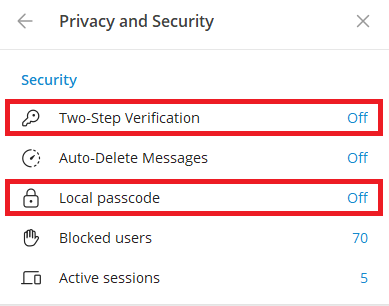
If the texts don’t like the above image, you should click on the texts and follow Telegram instructions to change their status.
Ok, we can go to next step!
COPY A TELEGRAM READER FOLDER TO A "FILES" FOLDER OF A METATRADER 4
Open the “Files” folder of the MetaTrader 4 app
In the MetaTrader 4 app, click the “File” menu, then click the “Open Data Folder” menu.
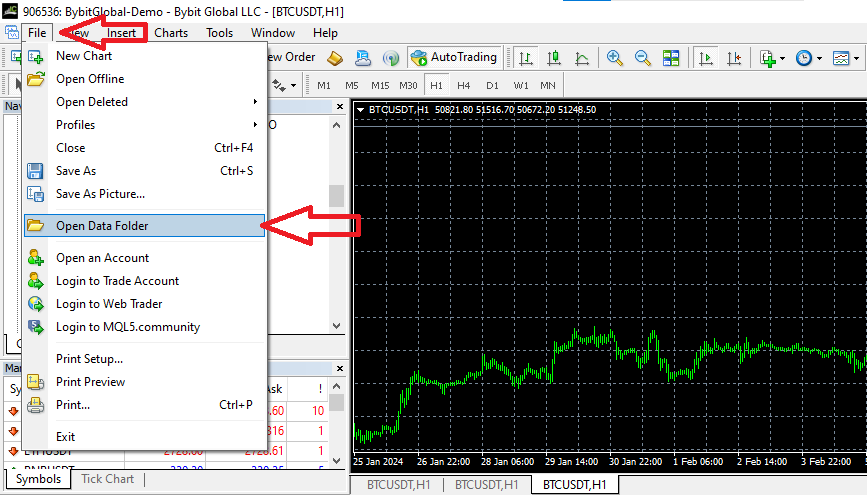
In a showed explorer window, double click on the “MQL4” folder.
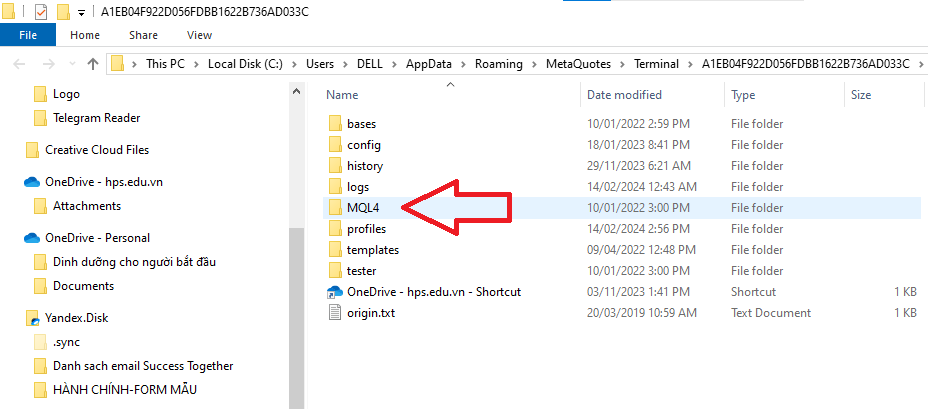
After getting in the "MQL4" folder. Double click on the “Files” folder.

After getting in the "Files" folder, you can see all contents as below image. There will be ready a txt file - “telegramsignaltext.txt” here (The EA created it, if you have attached the EA on a chart and run it).
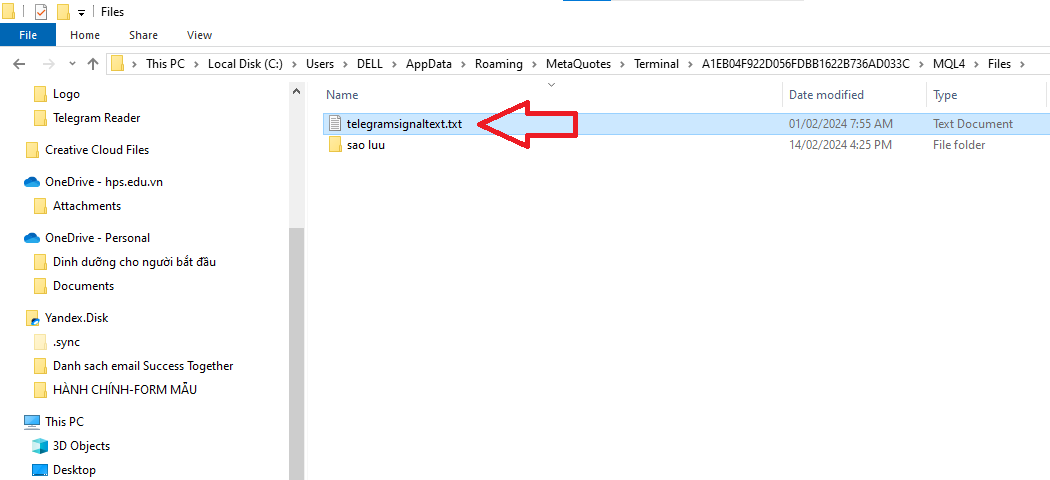
Copy a “Telegram Reader.zip” zip file to the “Files” folder of MetaTrader 4 program
You can do this job way #1 or way #2 below:
#1. Drag & drop the file “Telegram Reader.zip” zip file to the “Files” folder.
#2 Or right mouse click on the “Telegram Reader.zip” zip file, click “Copy”, then right click on any empty area in the “Files” folder, and click “Paste” menu.
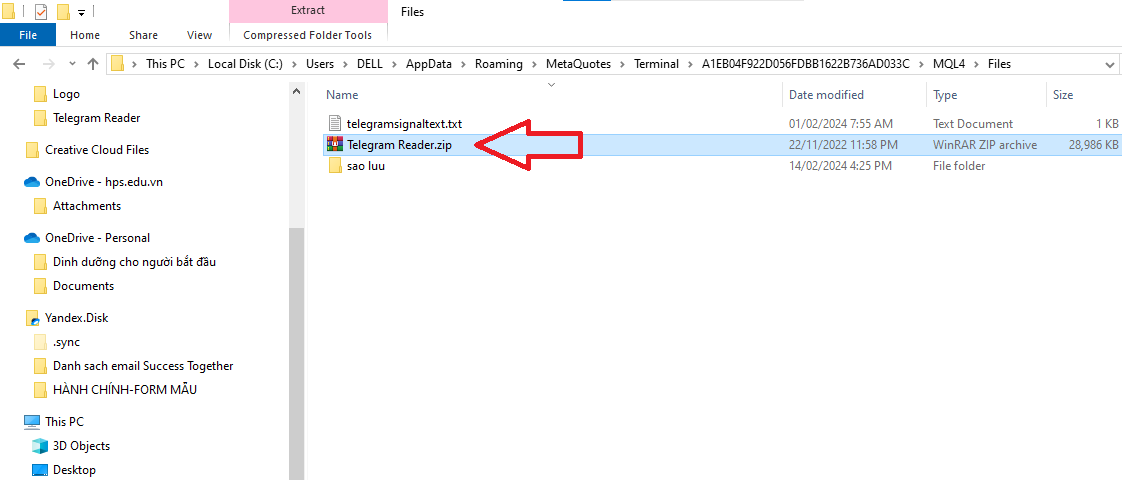
Unzip the zip file “Telegram Reader.zip”
Right mouse click on the zip file, then click “Extract here” menu. Then you will see a new created folder “Telegram Reader”.
Remember that: Not choose "Exatract to "Telegram Reader\".
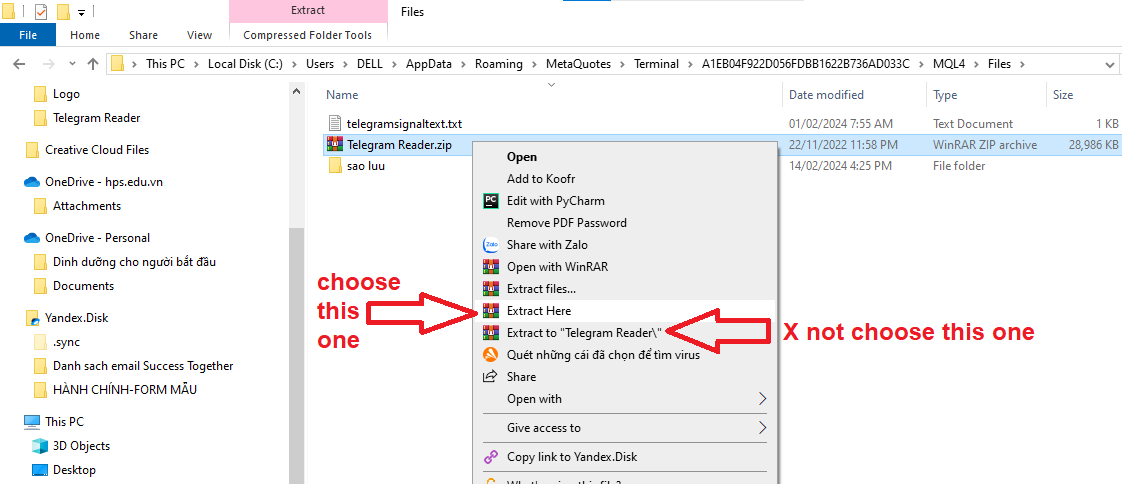
Make sure you have the Telegram Reader exe file in the folder
Check by double left mouse clicks on the “Telegram Reader” folder, and make sure that there is a exe file “Telegram_Reader.exe” there.
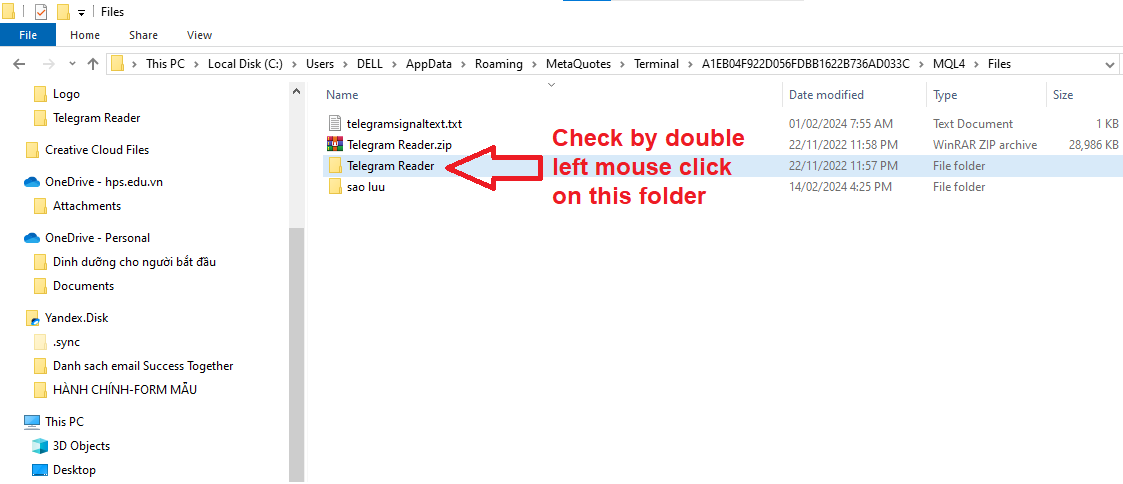
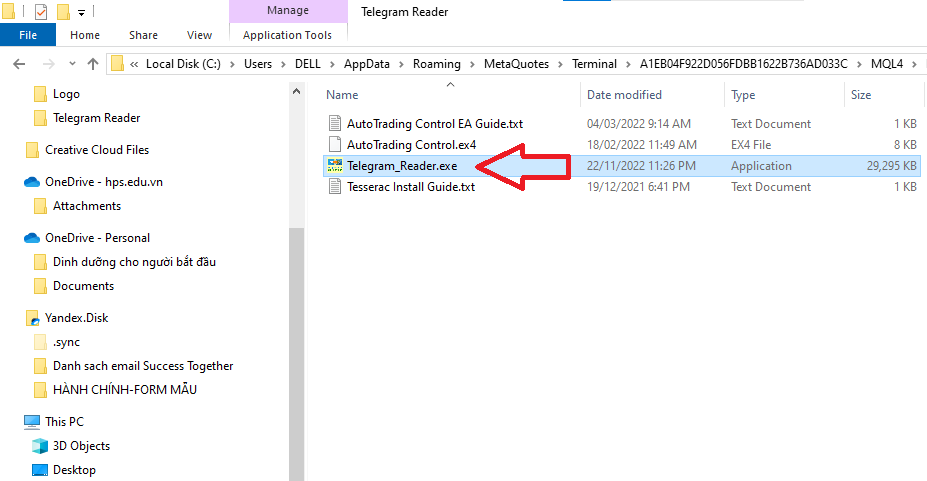
RUN THE TELEGRAM READER APP CORRECTLY
Input your telephone number
Run the Telegram Reader app just by a double click on the “Telegram_Reader.exe” file. A “Sign in” form window appears as below image.
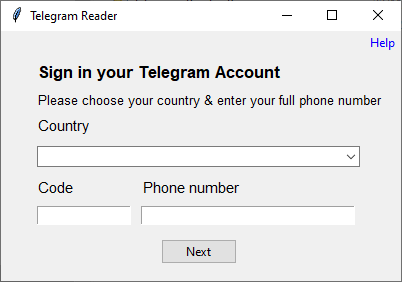
In the “Sign in” form, you can input data by way #1 or way #2 below:
#1 Choose your Country name in the country list box, the program will automatically input the correct code in the "Code" field, then you input your telephone number, and click on the “Next” button.
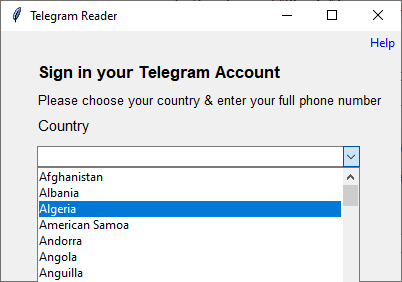
#2 Or type your country code (if you know) with character “+” before the number (for example: +84), then you input your telephone number right after the country code, then click on the “Next” button.
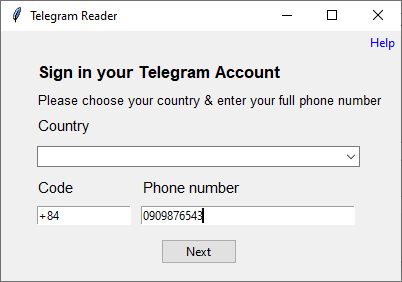
A confirmed dialog appears. If your telephone number is correct, click on the “OK” button, otherwise click on the “Cancel” button to re-input your correct telephone number.
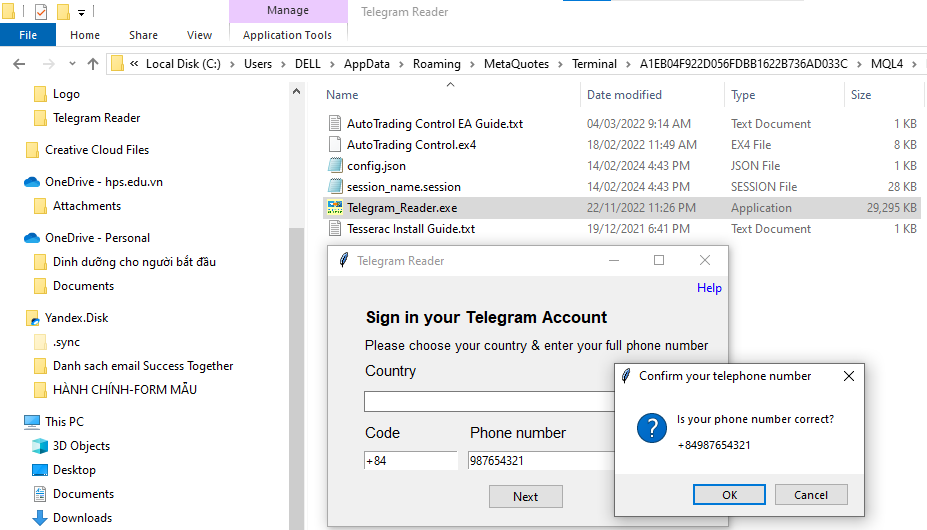
Input a login code to connect to your Telegram account
You will received a login code be sent from Telegram in your Telegram app. If you can’t find it, get in your Telegram app and type a text “telegram” in a search box, you will see the code be senin the Telegram chat as below image:
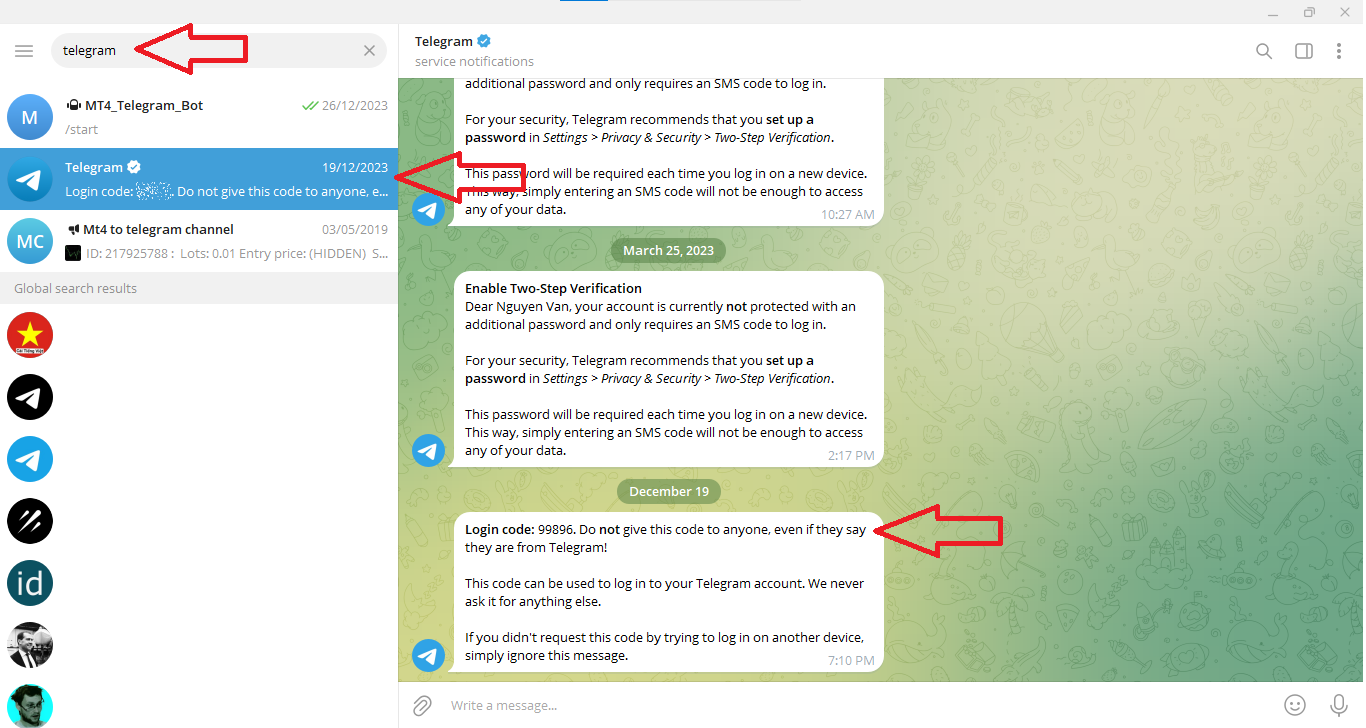
In the showed “Enter you code” form, input the login code that you received in the previous step, then click on the “Next” button to login your Telegram account via the Telegram Reader app.
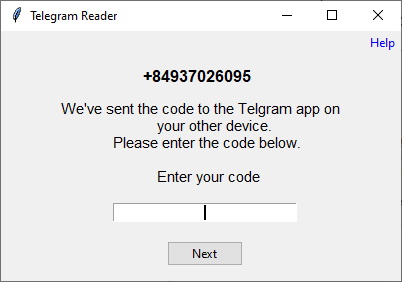
If the Telegram Reader app successfully connects to your Telegram account, you will see the next screen and you can go to the next steps. Otherwise, you don't find a next showed window (see in the next part below), you can do it again to see if it works or not.
If you try many times but still fail, this is because Telegram API has blocked your telegram account from connecting to the Telegram API for many reasons (because the Telegram API is overloaded or your phone number account is a temporary account... ). Therefore:
- If the cause is due to Telegram API overload, do this step again after the next 24 hours. Because the Telegram account information related to your phone number will be automatically reset by the Telegram API every 24 hours.
- If after several days of doing this you still don't succeed, consider creating and using a Telegram account from a real phone number, from a large, reputable phone service provider.
- Read more at https://core.telegram.org/api/errors
Set and run
An running form window appears as the below image:
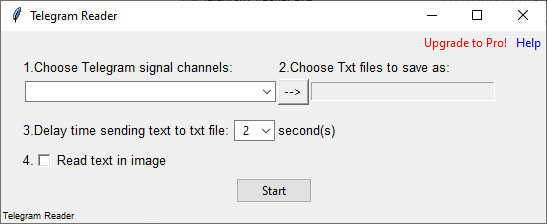
1. Choose a channel providing signals in a channel list.
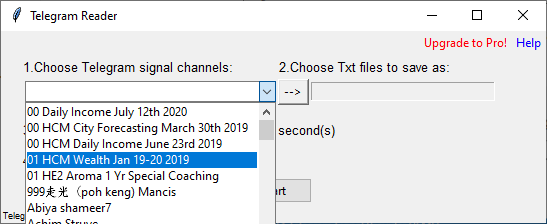
2. Then choose a txt file in the “Files” folder to save your signal text:
Click the “—>” button, then click on the “telegarmsignaltext.txt” file (this is the default txt file, but you can choose another file if you want to save the signal text to that file), click on “Save” button, and click “Yes” button. The Telegram Reader app will write the last message to this txt file.
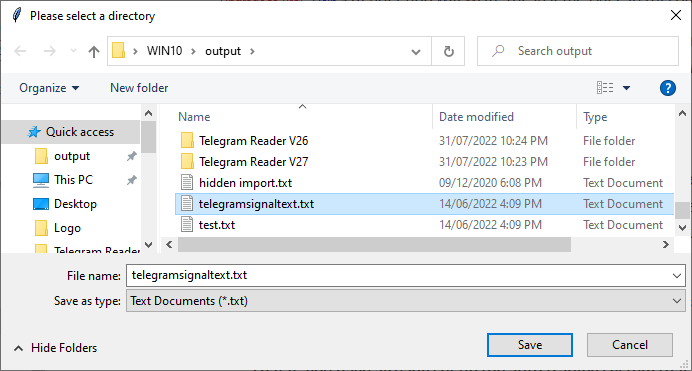
3. Run the Telegram Reader app:
Click “Start” button to run Telegram Reader appThe "Start" button becomes a "Stop" button. And the EA will continually run and copy the last message from the signal channel, paste it in the “telegramsignaltext.txt” file, and save the file.
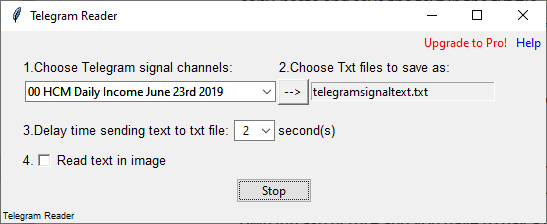
Remember: When a new signal text comes in the signal channel, the Telegram Reader will copy, paste and save the text in the txt file. You can check if the Telegram Reader app is running correctly by double click on the “telegramsignaltext.txt” file to open the file and see it’s content.
If the Telegram Reader app is running correctly, you will see the “telegramsignaltext.txt” file contains the last text (last message) from the signal channel.
That it, you have already set up the auto trading system that located right in your desktop, laptop or VPS! Many of the other system out there keep the system in their own infrastructure and you have to pay a lot to use their services every month. Thank your for your trust, you have chosen the right product.
CHANGE THE OPTIONS
Delay time sending text to txt file:
Sometimes the signal channel sends a series of signals at the same time. The Telegram Reader app can send these signal texts to the txt file very fast by deleting a previous signal text and saving a new signal text with a very fast speed.
In this case, a problem is you can miss some signal texts because the EA can't trade fast like that. After received a signal text, the EA will send the trading parameters to the broker. It can take up to 1 second from the time the EA places an order until the broker accepts and executes the order. This time period may be longer if the network connection is not good and there are too many orders placed at the same time.
This delay time... function to sold this problem.
Telegram Reader app will collect the signal texts in sequence and send each of them to the txt file in sequence with interval of 2 seconds (default value). The 2 second time is the best time to ensure the signal will be fully executed on the Metatrader program. However, you can reduce this number to 1 second if you have a powerful computer and fast connection. In this case, keep an eye on the system to check if the system misses any trading signals.
P/S: You cannot set the delay time in milliseconds because this is not necessary. 1 second is the shortest time for the EA to scan and place orders on Metatrader 4, it cannot be smaller because of the EA programming language.
Read texts in image
Check this box if you want the Telegram Reader app to get texts from images. Use this function if your signal channel sends signal by texts in images.
Telegram Reader app uses the Tesseract-ORC app to read text in images. Therefore, if you use this function, you should install the Tesseract-ORC app.
HOW TO INSTALL Tesseract-OCR app:
1. Go to website: https://github.com/UB-Mannheim/tesseract/wiki
2. Download the correct version for your window
- If your window is 32 bit: Download the file tesseract-ocr-w32-setup-....exe (32 bit) (the 32 bit installer is no longer provide since the 5.3.1 version on 2023-04-01 ).
- If your window is 64 bit: Download the file tesseract-ocr-w64-setup-....exe (64 bit)
3. Run the downloaded file and choose a default installing location: "C:\Program Files\Tesseract-OCR"
4. Select extra components that you want to install for best word detection result (set it up yourself and experience it).